Перевод урока по Autodesk Simulation CFD посвященного работе с вращающимися объектами (лопасти насосов, вентиляторы и т.п.)
В этом уроке мы моделируем поток в центробежном насосе с лопастями. Модель состоит из спиральной, впускной трубы, крыльчатки, и вращающимся регионом:
Вращающийся регион (rotating region) представляет собой объем (volume), который полностью окружает крыльчатку (impeller), и представляет собой интерфейс между вращающимися (rotating components) и окружающими компонентами для стационарных объектов.
Это вращающийся регион:
Который был создан на основе этой крыльчатки:
Рабочей жидкостью является вода. Крыльчатка вращается со скоростью 600 оборотов в минуту. Насос работает при максимальной подаче жидкости. Разницу по давлению (потерю, расход) может определить задав избыточное давление на выходе, или отрицательное избыточного давления на входе.
Во время анализа, рабочее колесо вращается в неподвижном корпусе (выполненном в виде "спирали" или "улитки". Это позволяет изучать взаимовлияние потока у лопастей и в корпусе.
Для устойчивого результата необходимы в среднем не мене четырех полных оборотов. По этому, в начале анализа, мы постепенно наращиваем скорость вращения для обеспечения точности и стабильности решения. После того, как крыльчатка выйдет на стационарный режим вращений с нужной скоростью, мы будем использовать временной шаг, который зависит от параметров крыльчатки, а именно от времени необходимого для поворота лопасти, на угол между лопастями
Ключевые темы:
- Анализ турбо машинного оборудования с использованием специального материала для вращающейся области
- Анализ переходных процессов
- Не импульсивный запуск техники
- Размер шага по времени равен однократному прохождению лопасти
Цели:
- Определить распределение потока между проходами лопаток
- Анимация прохождения потока через насос
- Определить скорость потока
Работа с геометрией
Откройте сборку насоса в вашей САПР системе из соответствующей папки.
Расположение папки зависит от операционной системы:
Windows 7: ... ProgramData\Autodesk\Simulation CFD 20xx\Tutorials\ CAD \centrif-pump
Или ... ProgramData\Autodesk\Simulation CFD 360 20xx\Tutorials\ CAD \centrif-pump
Windows XP: ...Documents and Settings\All Users\Application Data\Autodesk\Simulation CFD 20xx\Tutorials\ CAD \centrif-pump
Или
... Documents and Settings\All Users\Application Data\Autodesk\Simulation CFD 20xx 360\Tutorials\ CAD \centrif-pump
Примечание: 20xx - версия Simulation CFD (2014, 2015...); CAD - одна и следующих CAD систем:
- Autodesk® Inventor
- Autodesk® Inventor Fusion
- UGNX (the model is a part in UGNX)
- PTC Creo (or Pro/Engineer) with Granite Launch Configuration
- SolidWorks
- ACIS (нейтральный формат)
- Parasolid (нейтральный формат)
Единицы измерения
Автоматически при запуске сборки, единицы измерения устанавливаются на мм. Никакие изменения не требуются.
Если же единицы длины другие, их можно изменить следующим способом:
В дереве Design Study Bar, правой кнопкой мыши нажмите на Geometry и выберите мм.
Откроется окно, в котором нужно подтвердить изменение.
Задание материала (вода)
Выберите Materials из вкладки Setup:
Выберите спиральную и впускную трубу.
Откройте свойства материалов одним и способов:
Из "тулбара" (всплывающего меню):
Или кнопкой Edit на контекстной панели материалов (Materials):
В открывшемся окне выберите:
Type = Fluid
Name = Water
Нажмите Apply.
Назначение материала (алюминий)
Выберите крыльчатку.
Откройте Materials одним из путей:
или через контекстную панель
Далее откроется окно, в котором нужно выбрать следующее:
Type = Solid.
Name = Aluminum
Нажмите Apply.
Создание материала на вращающейся области
Откройте Materials.
Измените Type на Rotating Region.
На Material кликните Edit...
Введите имя rotor в поле Name.
Выберите My Materials из меню Save to database.
Проверьте тип сценария (Scenario Type), должно быть Known Rotational Speed (известна скорость вращения).
Нажмите на кнопку Rotational Speed:
Variation Method = Table
Rotational Speed Units = RPM; Time Units = second
Rotational Speed = 0; Time = 0
Rotational Speed = 600; Time = 0.75
Rotational Speed = 600; Time = 100
Нажмите Apply.
Нажмите Save.
Нажмите OK.
Примечание: Значения в таблице предназначены, чтобы нарастить скорость вращения крыльчатки постепенно, чтобы избежать импульсивного старта. Эта техника часто сокращает неустойчивость анализа, и повышает общую точность решения.
Назначение материала на вращающейся области
Скрыть деталь крыльчатки.
Выбрать вращающийся регион.
Откройте Materials .
Material DB Name = My Materials
Type = Rotating Region
Name = rotor
На линии оси вращения (Axis of Rotation) нажмите кнопку «…».
Кликните Z, и -/+.
Примечание: Этот параметр определяет ось вращения, чтобы быть в направлении 0, 0, -1
Нажмите Apply.
Добавление граничных условий
Выберите вход (inlet).
Выберите выход (outlet).
Откройте граничные условия (Boundary Conditions), с помощью Edit.
Type = Pressure
Unit = Pa; Pressure = 0
Нажмите Apply.
Добавление автоматического размера сетки
И меню Setup выберите Mesh Sizing:
Нажмите Autosize, значок обозначается молнией.
Примечание: результат должен выглядеть следующим образом:
Создание равномерной сетки на вращающейся области
Для вращающихся анализов, часто бывает полезно убедиться, что сетка на вращающейся области является равномерной. Это предотвратит искусственные градиенты (скачки) в потоке вследствие изменения размеров сетки.
Скрыть крыльчатку.
Выбрать вращающийся регион.
Для изменения размеров сетки выберите Edit из контекстной панели Automatic Sizing.
Нажмите кнопку Use Uniform.
Настройте ползунок размера Size Adjustment примерно на 2
Нажмите Apply changes (применить изменения).
Нажмите Spread Changes.
Решение
Выберите Solve из панели.
Убедитесь, что в режиме Solution Mode = Transient.
Примечание: Чтобы максимально быстро выйти на режим полных оборотов, мы будем использовать размер для шага по времени такой, чтобы за это время колесо вращалось на величину шага между лопостями.
Чтобы определить временной размер шага, нажмите кнопку «...» на строке Time Step Size.
Нажмите Number of Blades и введите 4. Кликните на кнопку Calculate.
Это определит временной размер шага, равный 0.025 секунды.
Параметры сохранения результатов
Save Intervals / Results = 4.
Time Steps to run = 70.
Примечание: Это позволbт рабочему колесу завершить десять оборотов на полной скорости. Первые 30 шагов по времени нужны для того чтобы запуск был правным.
Нажмите Solve для начала анализа.
Результаты расчет (скорость)
Выберите вкладку Results.
На этом шаге мы рассмотрим результаты скорости, используя сечение плоскостью с опцией отображения векторов.
Из вкладки Results выберите Planes:
Добавим плоскость с помощью Add .
Сориентируйте плоскость на ось Z, нажав левой кнопкой на ней.
Подвигайте плоскость.
Анимация результатов (скорость)
Анимация результатов позволяет посмотреть историю изменения результатов во времени. В данном случае, анимация это очень полезна для понимания, процесса формирования потока внутри насоса. Анимация помогает нам понять, как поток зарождается и сколько времени уходит на достижение устойчивого состояния.
Чтобы начать нажмите кнопку Animation.
Нажмите Play, чтобы проанимировать выбранные результаты.
Для остановки анимации, кликнуть кнопку Stop.
Чтобы очистить активные результаты, нажмите Reset .
Объемный расход
В этом шаге мы используем Summary Planes (информация о результатах на поверхности/плоскости) и функционал контрольных (критических) значений (Critical Value) для оценки объемного расхода с текущими параметрами в модуле принятия решений (Decision Center).
Левой кнопкой на плоскости, кликая по поверхности выберите плоскость входа:
Сделать плоскость суммарной, кликая Make Summary на контекстной панели Planes:
Чтобы начать сравнивать результаты кликните Decision Center на панели инструментов:
Тут, в дереве нажмите правой кнопкой на Critical Values, и выберите Update critical values.
Примечание: посмотрите на контрольные значения объемов расхода на суммарной плоскости.
Поздравляем! Вы завершили этот урок!
Источник: http://help.autodesk.com/view/SCDSE/2014/ENU/?guid=GUID-BC68B709-D327-43E8-AF0F-92872ABBF3AD
Перевела Рева Диана для adsk.tmm-sapr.org




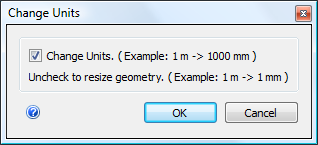

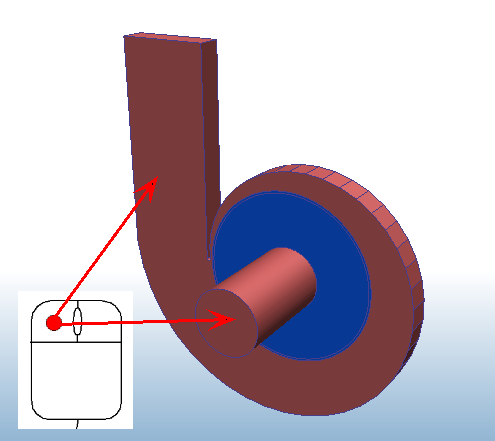























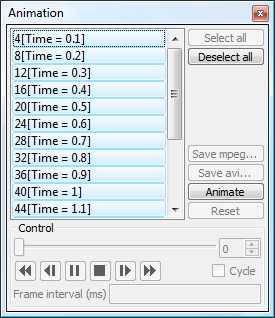






Комментариев нет:
Отправить комментарий